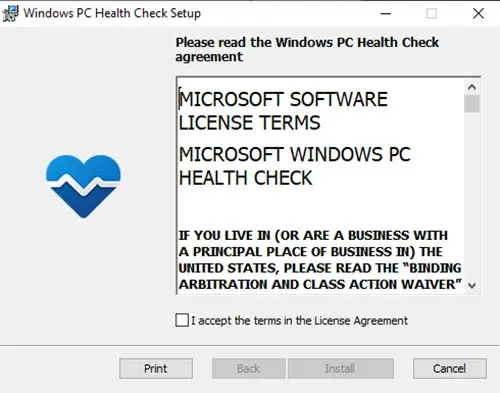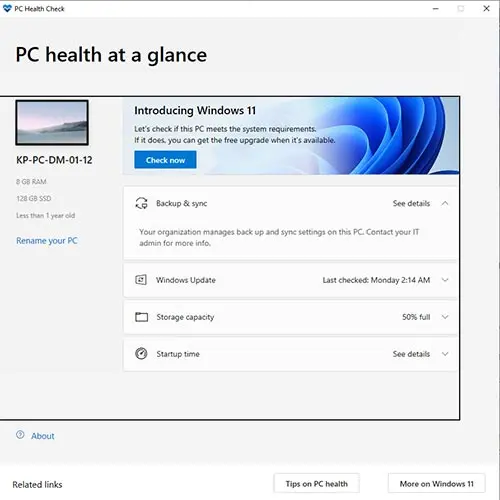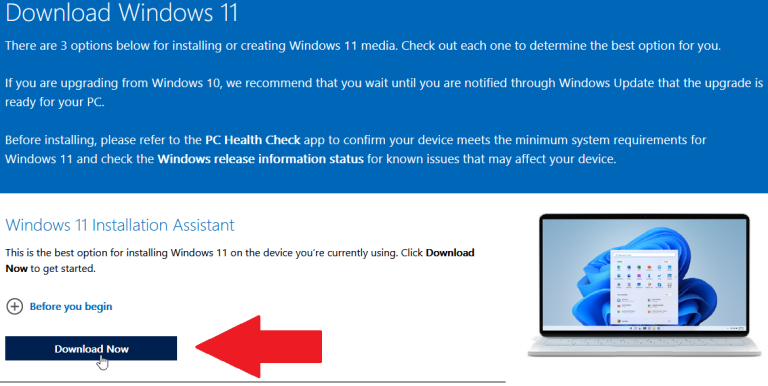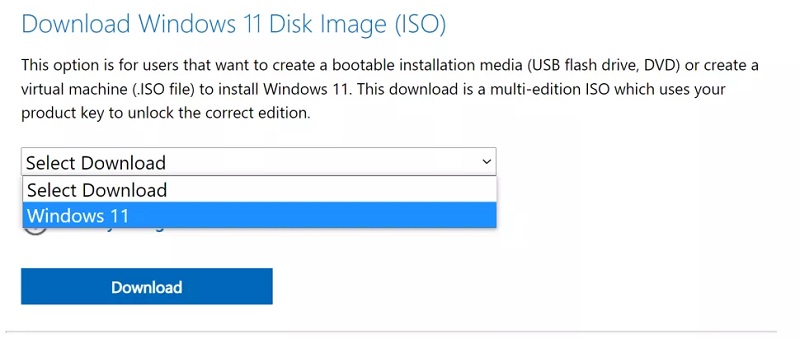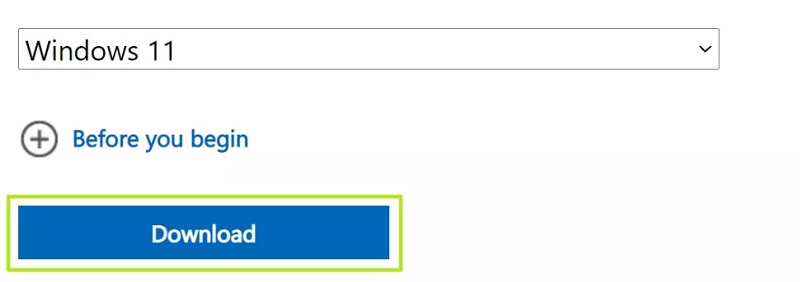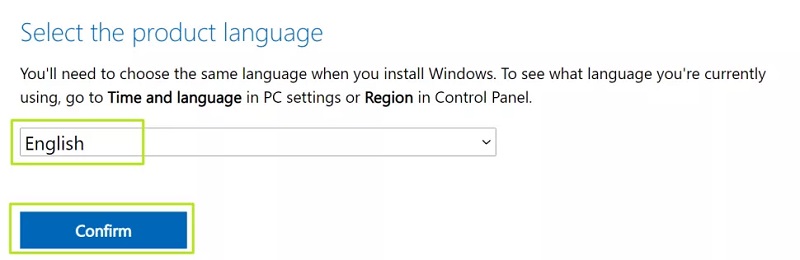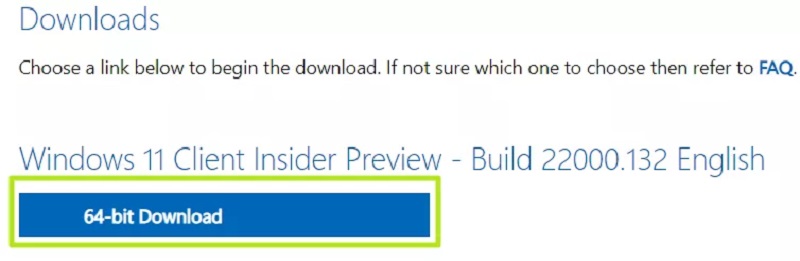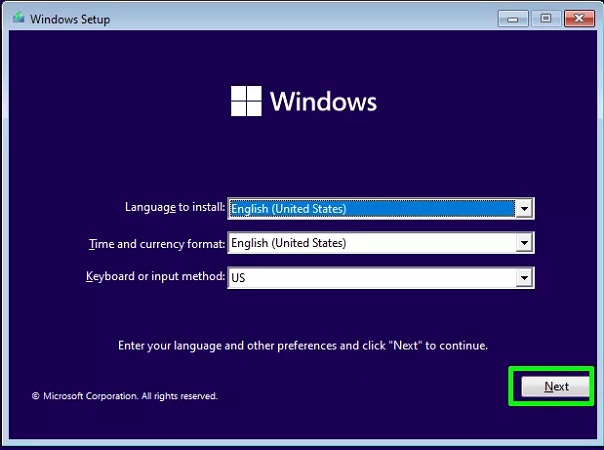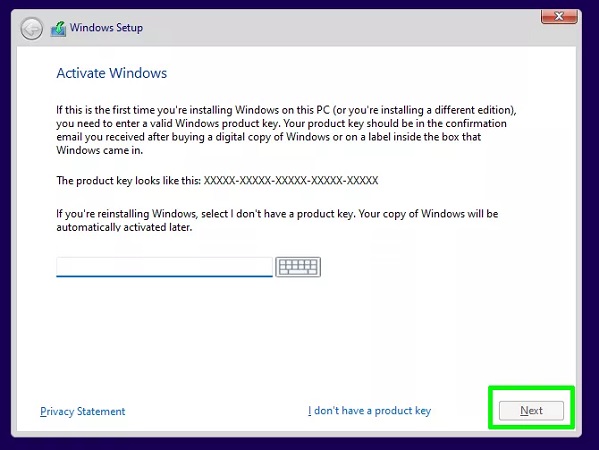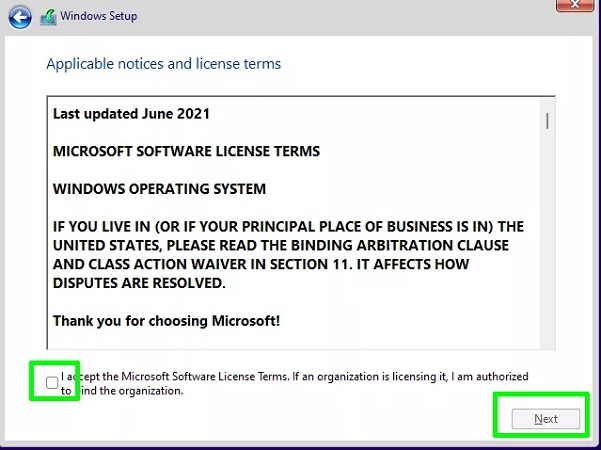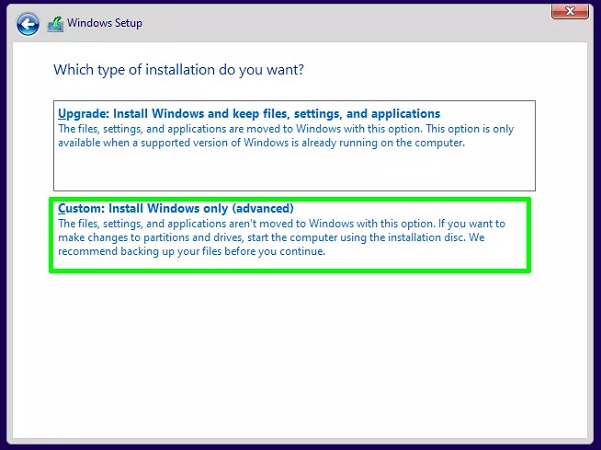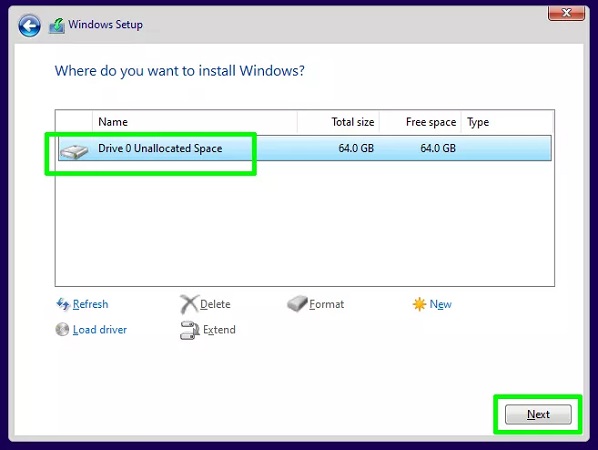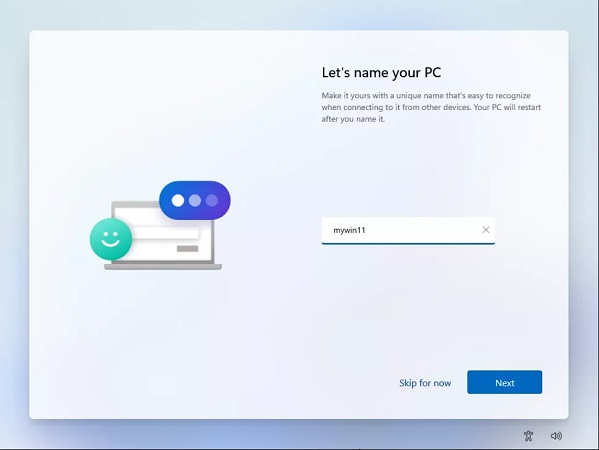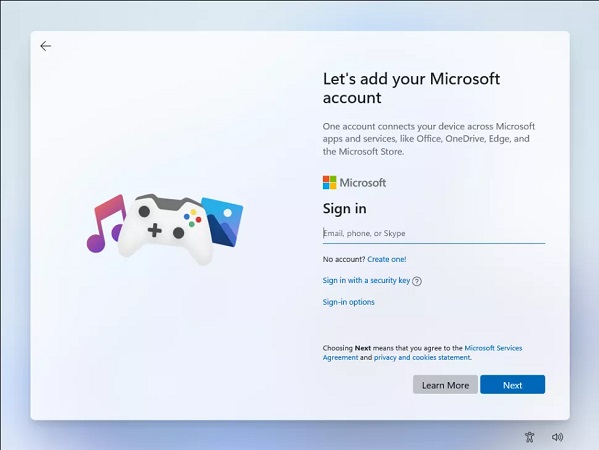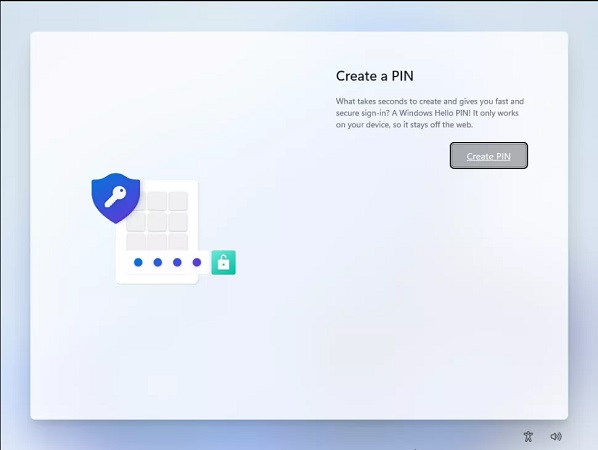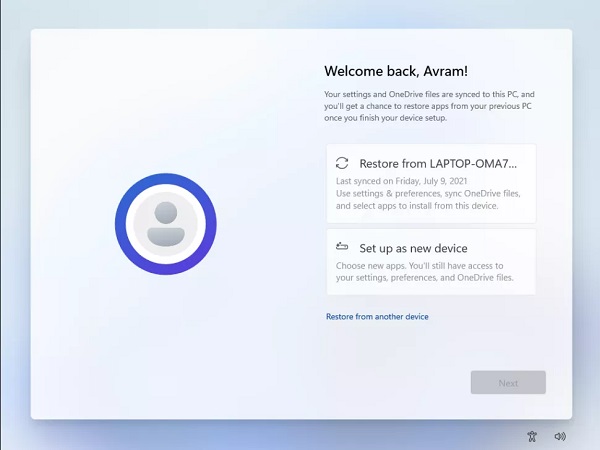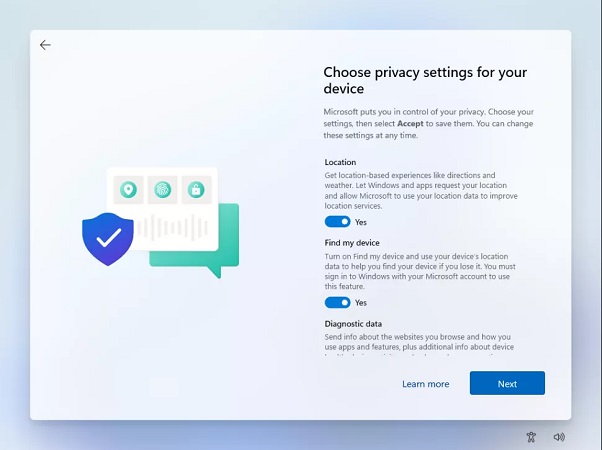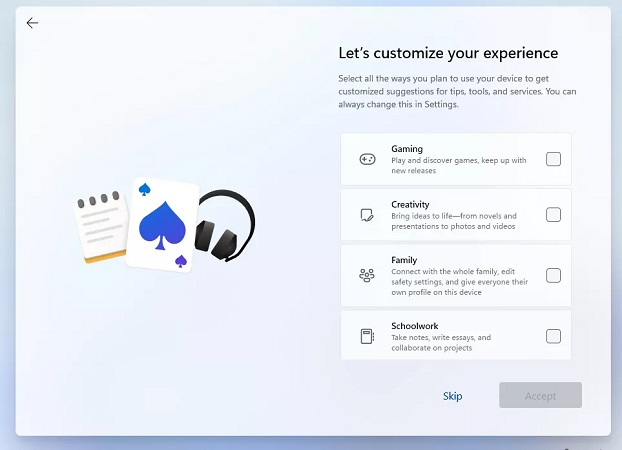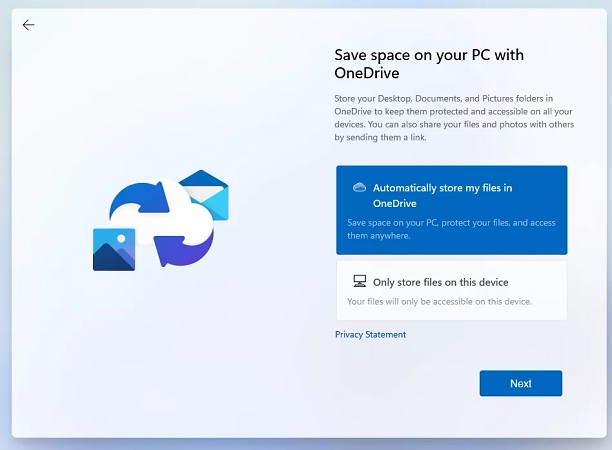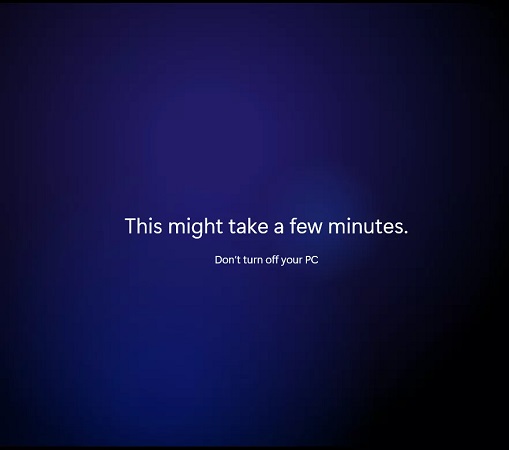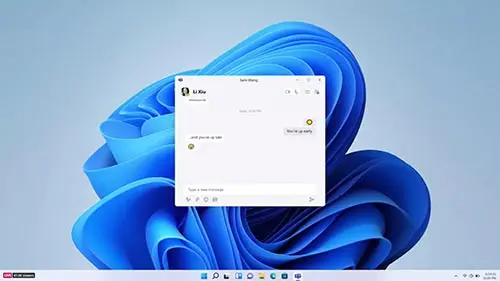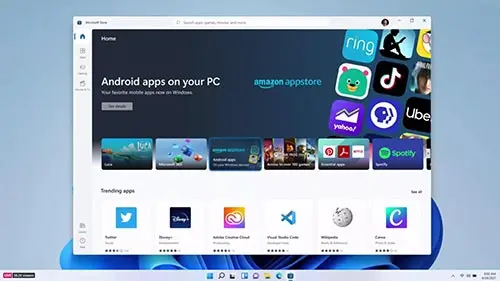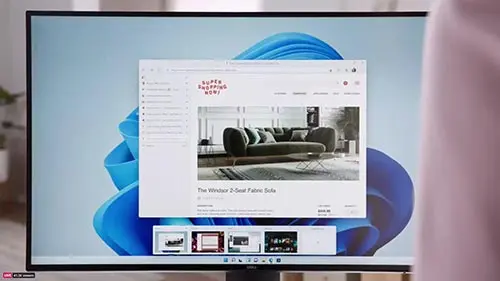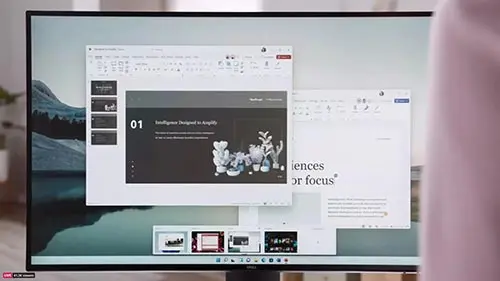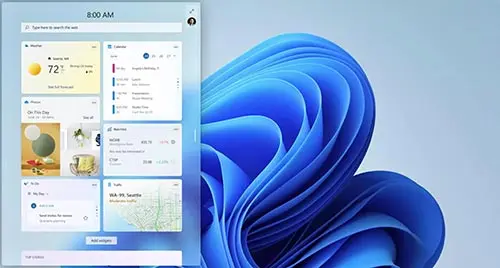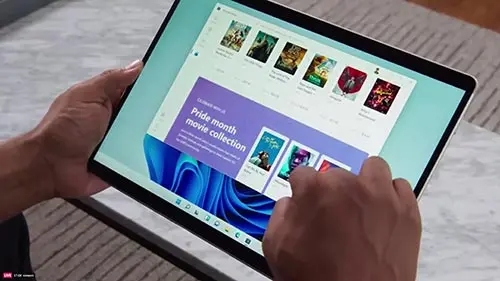فهرست مطالب
1
- نحوه بهروزرسانی رایگان ویندوز 10 به ویندوز 11
- آیا کامپیوتر من با ویندوز 11 سازگاری دارد؟
- سیستم مورد نیاز برای نصب ویندوز 11
- روشهای دانلود ویندوز ۱۱
- آموزش نصب ویندوز 11
- نصب ویندوز 11 روی سیستم قدیمی امکان پذیر است؟
- ویندوز 11 نصب کنیم یا نه؟
- حل مشکل نصب ویندوز 11
- مروری بر تغییرات بهوجود آمده در ویندوز ۱۱
- بازگشت از ویندوز 11 به ویندوز 10 چگونه انجام میشود؟
- چگونه بفهمیم چند روز از نصب ویندوز ۱۱ گذشته است؟
- چگونه بعد از گذشت ۱۰ روز از ویندوز ۱۱ به ویندوز ۱۰ برگردیم؟
- سوالات متداول
مایکروسافت در تاریخ ۳ تیر ماه سال ۱۴۰۰ رسما از ویندوز ۱۱ رونمایی کرد. جدیدترین نسخه از سیستم عامل ویندوز در فصل پاییز امسال به صورت یک آپدیت رایگان در اختیار کاربران قرار میگیرد. ویندوز ۱۱ بزرگترین بهروزرسانی سیستم عامل ویندوز پس از ویندوز ۱۰ به حساب میآید که در سال ۲۰۱۵ راهی بازار شده بود. ویندوز ۱۱ کلی ویژگی جدید دارد و از رابط کاربری جدیدی هم بهره میبرد. کاملا مشخص است که مایکروسافت تمرکز خود را روی این موضوع گذاشته که افراد مختلف بتوانند با ویندوز ۱۱ بهتر کار کنند و کارایی بیشتری داشته باشند.
مایکروسافت اعلام کرده که برای نصب ویندوز ۱۱ باید شرایط خاصی داشته باشید. البته نباید نگران باشید، چرا که ابزار مختلفی برای بررسی کامپیوتر شما وجود دارد که به شما میگوید که میتوانید ویندوز ۱۱ را نصب کنید یا خیر. اگر قصد خرید ویندوز ۱۱ را دارید بهتر است آزمایشی روی سیستم خود قرار دهید که نشان میدهد ویندوز ۱۱ روی سیستم شما نصب میشود یا خیر.
در ادامه این مطلب به شما نصب ویندوز 11 روی لپ تاپ و حل مشکل نصب ویندوز 11 را آموزش میدهیم.
نحوه بهروزرسانی رایگان ویندوز 10 به ویندوز 11
پس از ماهها آزمایش، مایکروسافت درنهایت نسخه نهایی ویندوز 11 را در کانال Release Preview منتشر کرد. درواقع میتوانید همین امروز به تنظیمات ویندوز 10 بروید و بهروزرسانی رایگان ویندوز 11 را دریافت کنید. در ادامه به آموزش کامل نصب ویندوز 11 خواهیم پرداخت.
مرحله 1. بررسی کنید که آیا رایانه شما به ویندوز 11 سازگاری دارد یا خیر، با استفاده از برنامه Microsoft’s PC Health App میتوانید از این موضوع مطلع شوید.
مرحله 2. برای آنکه بتوانید ویندوز 11 را دریافت کنید، باید به بخش تنظیمات یا Settings بروید.
مرحله 3. Settings را باز کنید و به قسمت Update & Security بروید.
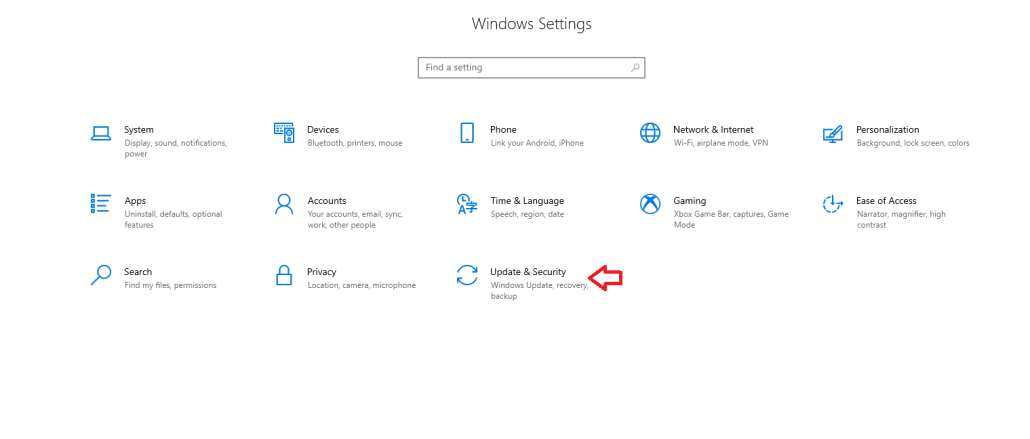
مرحله 4. روی گزینهی آپدیت ویندوز یا Windows Update کلیک کنید.
مرحله ۵. منتظر بمانید تا فایلهای مدنظر دانلود شود.
مرحله ۶. مراحل ابتدایی آپدیت ویندوز ۱۰ به ویندوز ۱۱ شروع بهصورت خودکار شروع میشود.

مرحله ۷. اگر بهصورت خودکار شروع نشد، روی گزینه نصب کلیک کنید. از شما خواسته میشود که دستگاه را ریاستارت کنید. این کار را انجام داده و مراحل نصب را تا انتها پیش ببرید.
شاید نیاز داشته باشید:
رفع مشکل TPM 2.0 در نصب ویندوز 11
آیا کامپیوتر من با ویندوز 11 سازگاری دارد؟
باید در نظر داشته باشید که سیستمعامل ویندوز ۱۱ با بیشتر کامپیوترهای موجود در بازار سازگاری ندارد و یکی از پیش نیاز نصب ویندوز 11 این است که از اینکه دستگاهتان با سیستمعامل جدید مایکروسافت سازگار است یا خیر، اطمینان خاطر حاصل کنید. اگر قصد خرید کامپیوتر جدید یا حتی قصد خرید لپ تاپ را دارید، به شما پیشنهاد میکنیم دستگاهی خریداری کنید که سازگاری کاملی با ویندوز ۱۱ داشته باشد. در غیر این صورت میتوانید از ویندوز ۱۰ تا سال ۲۰۲۵ که مایکروسافت پشتیبانی آن را متوقف میکند، استفاده کنید.
برای اینکه متوجه این پیش نیاز نصب ویندوز 11 شوید باید PC Health Check را از سایت مایکروسافت دانلود کنید. فایل دانلود شده را باز کنید، با قوانین آن موافقت کنید و اطمینان پیدا کنید که تیک مربوط به قیمت Open PC Health Check را زده باشید. در آخر روی Finish کلیک کنید.
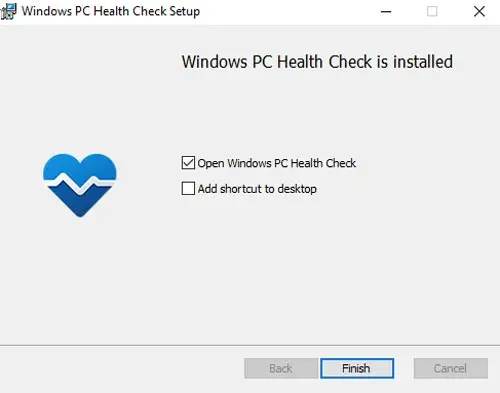
در قدم بعدی صفحهای روی کامپیوتر شما باز میشود که PC health at a glance روی آن دیده میشود. در این صفحه کادری را مشاهده میکنید که روی آن عبارت Introducing Windows 11 دیده میشود. روی این قسمت کلیک کنید.
اگر کامپیوتر شما با ویندوز ۱۱ سازگاری نداشته باشد با پیام This PC will not run Windows 11 مواجه میشوید. در ادامه پیامهایی را مشاهده میکنید که در زمان عدم سازگاری سیستم شما با ویندوز ۱۱ نشان داده میشوند.
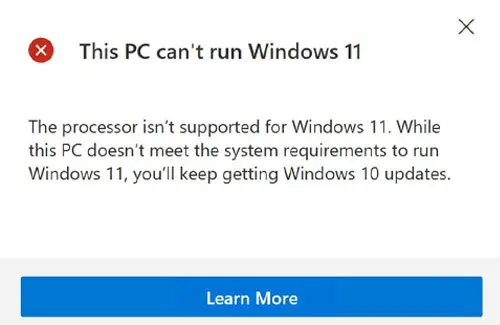
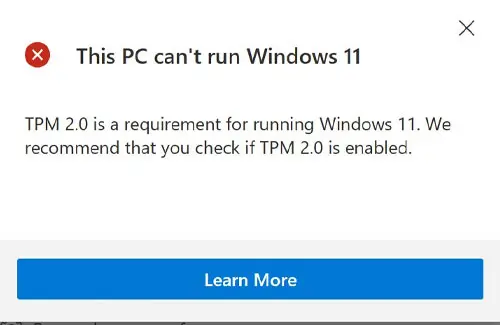

اگر کامپیوتر شما با ویندوز 11 سازگار بود، میتوانید این سیستم عامل را به صورت رایگان در پاییز امسال دانلود کنید. اما روش نصب ویندوز 11 چگونه است و چگونه میتوانیم به نصب ویندوز 11 روی لپ تاپ بپردازیم.
لیست Cpu هایی که با windows 11 سازگار هستند را در مطلب زیر بخوانید:
پردازنده های سازگار با ویندوز ۱۱
سیستم مورد نیاز برای نصب ویندوز 11
قبل از پیگیری آموزش کامل نصب ویندوز 11 باید چک کنید که آیا سیستم شما حداقلهای مورد نیاز ویندوز 11 را دارد یا خیر. مایکروسافت سیستم مورد نیاز برای نصب ویندوز ۱۱ را هم اعلام کرده است. برای نصب این سیستم عامل به حداقل ۴ گیگابایت رم و ۶۴ گیگابایت حافظه داخلی نیاز خواهید داشت. همچنین باید صفحه نمایشی داشته باشید که حداقل وضوح تصویر آن به 720p برسد و اندازه آن هم حداقل باید ۹ اینچ باشد.
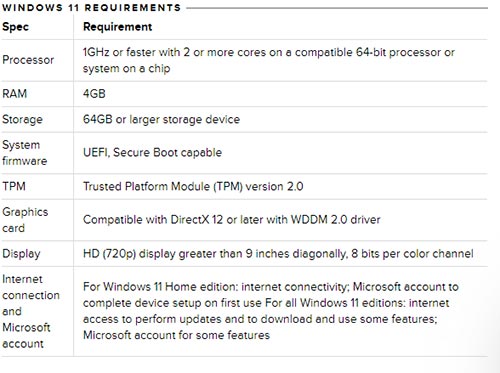
حداقل سیستم مورد نیاز برای اجرای ویندوز ۱۱
روشهای دانلود ویندوز ۱۱
اگر ویندوز 10 را به روی کامپیوتر خود دارید کار بسیار ساده است و از طریق بخش Update Windows خود ویندوز که در بالا توضیح دادیم یا از طریق دستیار نصب مایکروسافت که در ادامه معرفی میکنیم میتوانید به راحتی ویندوز 11 را دریافت و نصب کنید. از طرفی اگر این شرایط را ندارید و مثلا لپ تاپ خود را تازه خریداری کردهاید باید به سراغ روشهای بعدی این مطلب بروید و از طریق ابزار خود مایکروسافت یا Rufus فایل نصبی ویندوز را به یک فلش یا DVD انتقال دهید.
به طور کلی نصب ویندوز 11 به روی سیستم نیاز به انجام دو مرحله متفاوت دارد. در مرحله ابتدایی باید فایل ویندوز را دانلود کنید و به یک DVD یا فلش مموری انتقال دهید. در مرحله بعد باید این ویندوز را نصب و مراحل تنظیم اولیه را پشت سر بگذارید. در این قسمت به نحوه دانلود و انتقال فایل ویندوز به یک فلش مموری خواهیم پرداخت.
آموزش دانلود و نصب ویندوز ۱۱ با استفاده از دستیار نصب
اگر ویندوز 10 به روی سیستم شما نصب شده است و از بخش آپدیت ویندوز هم بروزرسانی دریافت نکردهاید بهترین راه استفاده از دستیار نصب مایکروسافت است. توجه داشته باشید که برای استفاده از این روش باید ویندوز 11 به روی لپ تاپ یا کامپیوتر شما نصب باشد. ابزار مدنظر توسط ردموندیها توسعه داده شده و به کاربر اجازه میدهد بدون نیاز به صرف انرژی و تنها با چند کلیک ساده اقدام به نصب ویندوز ۱۱ کند و به همین دلیل این طریقه نصب ویندوز 11 را ساده میدانیم.
برای دسترسی به ابزار دستیار نصب ابتدا به صفحهی مخصوص به آن در وبسایت مایکروسافت بروید. در صفحهای که وارد شدهاید روی گزینهی دانلود کلیک کنید. پس از اینکه فایل مدنظر دانلود شد، آن را اجرا کنید. ابزار دستیار نصب ویندوز ۱۱ را نصب کرده و سپس ابزار را اجرا کنید. ابزار مدنظر پس از اینکه بررسی کرد امکان نصب ویندوز ۱۱ روی سیستمتان وجود دارد یا خیر، فایلهای مورد نیاز را برای نصب ویندوز ۱۱ دانلود کرده و مراحل نصب را بهصورت خودکار انجام خواهد داد.
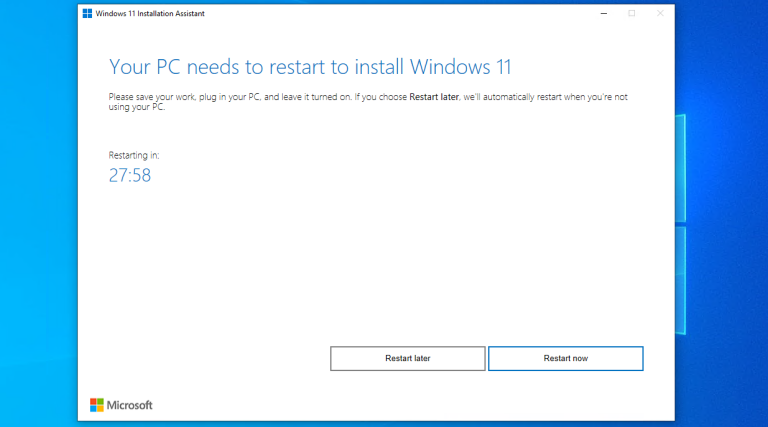
پس از اینکه نصب ویندوز به اتمام رسید، برنامه از شما میخواهد که سیستم را ریاستارت کنید. شما میتوانید تصمیم بگیرید که سیستم را در لحظه ریاستارت کنید یا انجام این کار را به آینده موکول کنید. چنین اقدامی به شما اجازه میدهد که فایلها و اطلاعات مورد نیازتان را ذخیره کنید. پس از اینکه دستگاه را ریاستارت کردید، مراحل انتهایی نصب ویندوز ۱۱ پشت سر گذاشته خواهد شد. با اتمام مراحل نصب، میتوانید با سیستمعامل قدیمیتان خداحافظی کرده و با موفقیت به ویندوز ۱۱ کوچ کنید.
استفاده از Installation Media خود ویندوز
شرکت مایکروسافت ابزاری به نام Create Windows 11 Installation Media دارد و از این طریق به شما کمک میکند تا فلش بوتیبل ایجاد کنید یا فایل نصبی ویندوز را به روی یک DVD انتقال دهید.
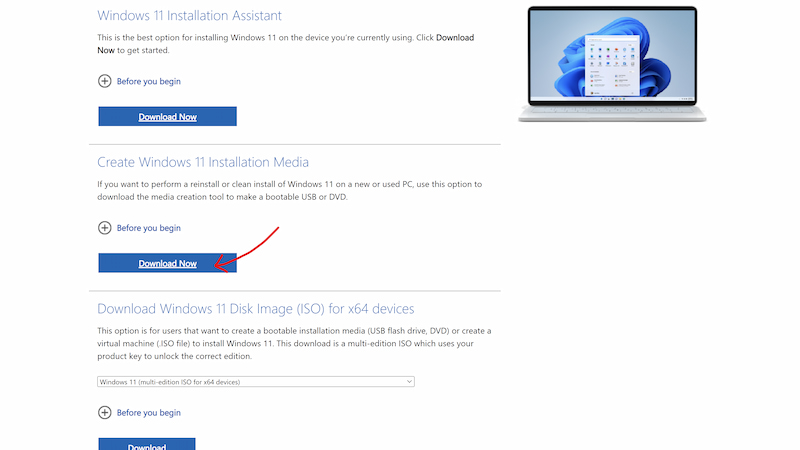
- یک فلش با 8 گیگابایت فضای را به سیستم خود متصل کنید. در مراحل همه اطلاعات موجود به روی این فلش از بین میرود و به همین جهت توصیه میکنیم که اگر دیتایی به روی آن دارد به فضایی دیگر انتقال دهید؛
- به سایت مایکروسافت وارد شوید و مانند تصویر بالا فایل را دانلود کنید؛
- در حین نصب Accept button را بزنید؛
- این برنامه به صورت خودکار منطقه و نسخه ویندوز را انتخاب میکند. اگر شرایط انتخاب شده قابل قبول است next را بزنید و در غیر این صورت تیک Use the recommended options for this PC را خاموش کنید؛
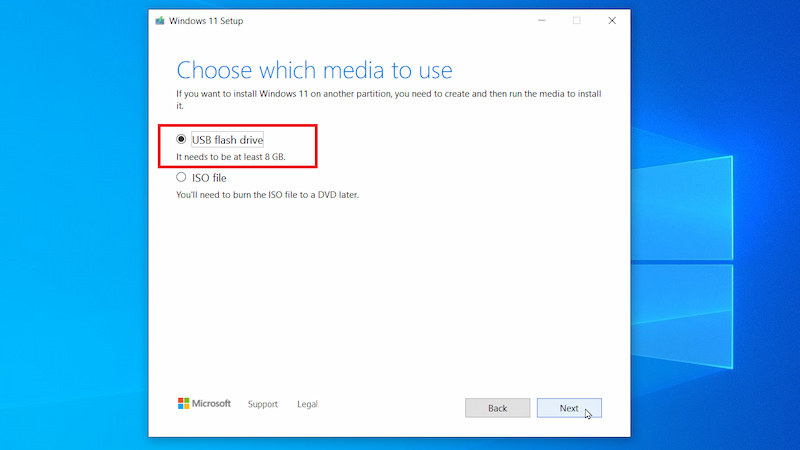
- اگر میخواهید فایل ویندوز به روی فلش منتقل شود گزینه USB flash drive را انتخاب کنید و برای انتقال ویندوز 11 به روی DVD گزینه ISO file را بزنید. در نهایت به روی next کلیک کنید؛
- در این مرحله نام فلش مموری خود را انتخاب کنید و مجدد next را بزنید (در طول آموزش ما فقط به روش فلش مموری میپردازیم)؛
- در مرحله آخر به روی Finish کلیک کنید.
از این مرحله به بعد Media Creation Tool فایل ویندوز 11 را دانلود میکند و آن را به روی فلش مموری یا DVD انتقال میدهد و به همین جهت ممکن است فرآیند کمی طولانی شود (بسته به سرعت اینترنت و توان لپ تاپ یا کامپیوتر شما). زمانی که عبارت your USB flash drive is ready به شما نمایش داده شد Finish را بزنید و پس از آن فلش شما کاملا آماده است. حال میتوانید به این فلش وارد شوید و به روی گزینه Setup کلیک کنید تا نصب ویندوز 11 آغاز شود.
اگر لپ تاپ خود را تازه خریداری کردهاید و هیچ سیستم عاملی به روی آن نصب نیست این روش نمیتواند کاربردی باشد و باید از روش بعدی که Rufus است استفاده کنید.
استفاده از برنامه Rufus
یکی از بهترین و البته کاربردیترین روشهای موجود استفاده از برنامه مشهور Rufus برای انتقال فایل ویندوز به فلش مموری و تبدیل آن به فلش بوتیبل است. در ادامه به شما آموزش میدهیم که چگونه فایل ویندوز 11 را دانلود کنید و چگونه از طریق این نرم افزار به یک فلش مموری انتقال دهید.
پیش از هر کاری باید فایل ویندوز را دانلود کنید. شما میتوانید این فایل را از سایتهای معتبر داخلی دانلود کنید و یا مستقیما به سراغ خود مایکروسافت بروید. پیشنهاد میکنیم این فایل را از سایت رسمی مایکروسافت دانلود کنید تا احتمال وجود بدافزار در آن به صفر برسد و خیال شما از بابت سالم بودن فایل آسوده باشد. برای دانلود فایل ویندوز 11 از خود مایکروسافت:
- شما باید وارد صفحه دانلود ویندوز 11 شوید.
- در ادامه کار باید ویندوز 11 را از منوی موجود در قسمت پایین Download Windows 11 Disk Image (ISO) انتخاب کنید.
- 3: گزینه دانلود (Download) را انتخاب کنید.
- 4: زبان موردنظرتان را انتخاب کرده و روی گزینه تایید (Confirm) کلیک کنید.
- 5: گزینه دانلود را که نمایش داده شد، انتخاب کنید.
هم اکنون شما میتوانید فایل ISO ویندوز 11 را دانلود کرده و در کامپیوتر ذخیرهسازی کنید.
حال نوبت آن است که از نرم افزار Rufus کمک بگیرید. مراحل زیر را پشت سر بگذارید.
- به سایت Rufus بروید و به روی گزینه Download کلیک کنید تا برنامه دانلود شود. شما میتوانید این برنامه را از سایتهای معتبر داخلی نیز دریافت کنید؛
- زمانی که فایل دانلود شد آن را اجرا کنید؛
- فلش مموری که میخواهید به حالت بوتیبل دربیاورید را به سیستم متصل کنید. توجه داشته باشید که این فلش باید حداقل 8 گیگابایت فضا داشته باشد و همچنین اطلاعات موجود به روی آن فرمت خواهد شد؛
- از قسمت Boot selection گزینه Disk or ISO image را انتخاب کنید؛
- در این مرحله SELECT را بزنید؛
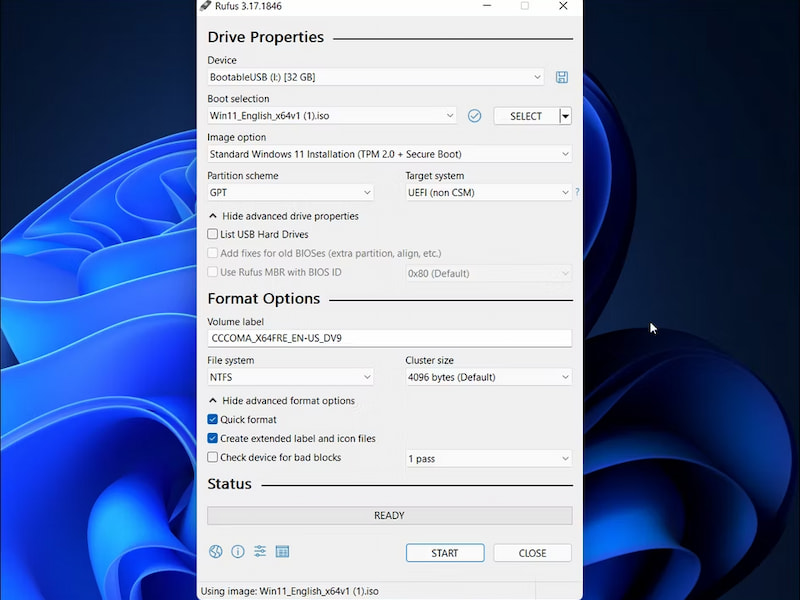
- فایل Windows ISO (همان فایل ویندوز 11 که در بالا دانلود کردهاید) را انتخاب کرده و Open را بزنید؛
- از قسمت Image option گزینه Standard Windows 11 Installation را انتخاب کنید. اگر سیستم شما از حداقلهای لازم ویندوز 11 مانند TPM 2.0 + Secure Boot پشتیبانی نمیکند در همین مرحله گزینه Extended Windows 11 Installation را انتخاب کنید. در واقع یکی از برتریهای Rufus نسبت به روش قبلی این است که به شما امکان میدهد تا برای سیستمهای قدیمیتر محدودیتهای ویندوز 11 را دور بزنید؛
- گزینههای Partition scheme و Target system را تغییر ندهید؛
- از طریق بخش Volume label میتوانید اسم فلش را تغییر دهید؛
- در گزینههای دیگری که در صفحه موجود است هیچ تغییری ایجاد نکنید؛
- از این که تیک گزینههای Quick format و Create extended label and icon files روشن است اطمینان حاصل کنید؛
- گزینه Start را بزنید تا فرآیند آغاز شود؛
- تمام! فلش بوتیبل شما آماده استفاده است.
آموزش نصب ویندوز 11
اگر لپ تاپ یا کامپیوتر شما در حال حاضر از ویندوز 10 استفاده میکند که از چند روش بالا میتوانید آن را به ویندوز 11 ارتقاء دهید، اما اگر به تازگی لپ تاپ خود را خریداری کردهاید و هیچ سیستم عاملی به روی آن نصب نیست میتوانید از طریق یک فلش مموری بوتیبل که در بالا آموزش ساخت آن را توضیح دادیم ویندوز 11 را به روی لپ تاپ خود نصب کنید.
قبل از این که بتوانید ویندوز 11 را به روی سیستم جدید خود نصب کنید باید مطمئن شوید که گزینه Secure Boot در آن فعال باشد. این قابلیت برای امنیت بیشتر در نظر گرفته شده است و در واقع با هر بار بوت شدن سیستم چک میکند که یک بدافزار کنترل لپ تاپ شما را برعهده نگیرد. حال چگونه باید این گزینه را روشن کنید؟
اگر لپ تاپ خود را تازه خریداری کردهاید و فاقد سیستم عامل است به احتمال زیاد به محض روشن شدن وارد کنترل پنل BIOS میشود، اما اگر به هر دلیلی این اتفاق رخ نداد باید برای هر برند یا حتی مدلی به یک روش وارد BIOS شوید. مثلا برای مدلهای جدیدتر ایسوس این شرکت عنوان کرده که قبل از روشن کردن لپ تاپ باید دکمه F2 را نگه دارید و سپس لپ تاپ را روشن کنید. برای مثال لنوو ذکر کرده که باید سیستم را روشن کنید و سپس F2 یا Fn + F2 را فشار دهید.
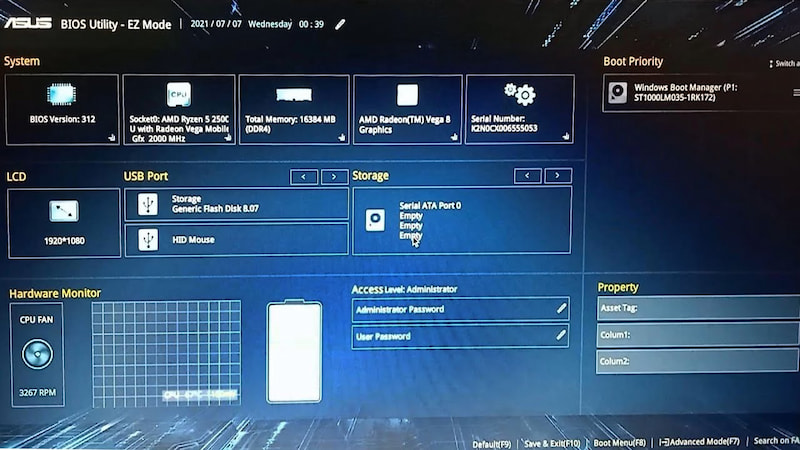
پس از آن که وارد BIOS شدید باید در بخش Boot یا Security به دنبال گزینه Secure Boot باشید و آن را روشن یا Activate کنید. توجه داشته باشید که شکل و شمایل BIOS لپ تاپهای مختلف میتواند متفاوت باشد و به همین جهت نمیتوان یک روش واحد بیان کرد و باید خودتان این گزینه را در BIOS پیدا کنید. پس از این که Secure Boot را روشن کردید، تغییرات BIOS را ذخیره کنید و از بایوس خارج شوید.
لپ تاپ را خاموش کنید. فلش مموری بوتیبل خود که در بالا با Rufus ایجاد کردید را به لپ تاپ متصل کنید و آن را روشن کنید. لپ تاپ به صورت خودکار ویندوز موجود به روی این فلش مموری را تشخیص خواهد داد و وارد مراحل نصب ویندوز 11 خواهید شد و باید مانند تصاویر زیر عمل کنید.
- زبان موردنظرتان را انتخاب کرده و روی گزینه Next کلیک کنید.
- هم اکنون باید یک کلید محصول را وارد کنید یا به جای آن روی گزینه I don’t have a product key کلیک کنید.
- در ادامه کار باید روی تاییدیه لایسنس کلیک کرده و گزینه Next را انتخاب کنید.
- گزینه نصب سفارشی (Custom Install) را انتخاب کنید.
- در ادامه کار باید درایو نصب را انتخاب کرده و روی گزینه Next کلیک کنید.
- اگر برای شما در این صفحه هیچ درایوری نمایش داده نمیشود باید توضیحات این بخش را انجام دهید. پردازندههای نسل 11 اینتل و جدیدتر از فناوری به نام Intel Volume Management Device استفاده میکنند تا مصرف باتری کمتر شده و فعالیت به صورت بهینهای انجام شود. همین اتفاق باعث میشود که در این صفحه با پیغام We Couldn’t Find Any Drives مواجه شوید. برای حل این مشکل درایور Intel Rapid Storage Technology (IRST) driver را از سایت اینتل دانلود کنید. این فایل را به روی یک فلش مموری انتقال دهید و به سیستم متصل کنید. در تصویر بالا گزینه Load Driver را بزنید و این فایل را از روی فلش انتخاب کنید. پس از این که درایور IRST به روی سیستم نصب شد درایورهای شما شناسایی میشود و میتواند ادامه نصب را پیش بگیرید.
- در ادامه خواهید دید که نصبکننده مقداری از فایلها را کپی کرده و امکان دارد در این مرحله با راهاندازی مجدد دستگاه هم مواجه شوید. کشور یا موقعیت مکانی خود را انتخاب کنید و در نهایت روی گزینه Yes کلیک کنید. همچنین در صورت درخواست، طرحبندی صفحه کلید را هم تعیین کنید.
- نام کامپیوتر خود را تعیین کرده و روی گزینه ادامه (Next) کلیک کنید.
- در ادامه کار با حساب کاربری مایکروسافت خود وارد شوید.
- یک پین را برای ورود سریع ایجاد کنید.
- گزینه نصب یک دستگاه جدید (Setup as New Device) را انتخاب کنید.
- تنظیمات حریم خصوصی را فعالسازی یا غیرفعال کرده و روی گزینه Next کلیک کنید.
- در این بخش میتوانید سلیقه خود را برای سفارشیسازی ویندوز 11 به کارگیری کنید. پس از انجام تغییرات، گزینه Skip را انتخاب کنید.
- وان درایو را راهاندازی کرده یا گزینه Only Store files on this Device را انتخاب کنید.
هم اکنون باید منتظر بمانید تا زمانی که فرایند نصب ویندوز به اتمام برسد.
پس از پایان کار شما باید دسکتاپ ویندوز 11 را مشاهده کنید. هم اکنون شما میتوانید کار خود را با ویندوز جدید مایکروسافت آغاز کنید یا تنظیمات مختلف را تغییر دهید. به عنوان مثال، شما میتوانید ویندوز 11 را مشابه ویندوز 10 کنید.
در نظر داشته باشید که دانلود و نصب ویندوز 11 رایگان است اما در نهایت شما باید آن را کرک کنید تا بعد از مدتی غیرفعال نشود. برای این کار از سایتهای داخلی و فعال سازهای موجود کمک بگیرید. فعال کردن ویندوز 11 بسیار ساده است و تنها کافیست که فعال ساز را نصب کرده و اجازه دهید تا در 30 ثانیه ویندوز شما را فعال کند. پس از فعال شدن ویندوز 11 برای اطمینان از این موضوع به تنظیمات و سپس بخش System و سپس Activation مراجعه کنید و مطمئن شوید که مانند تصویر زیر ویندوز شما فعال باشد.
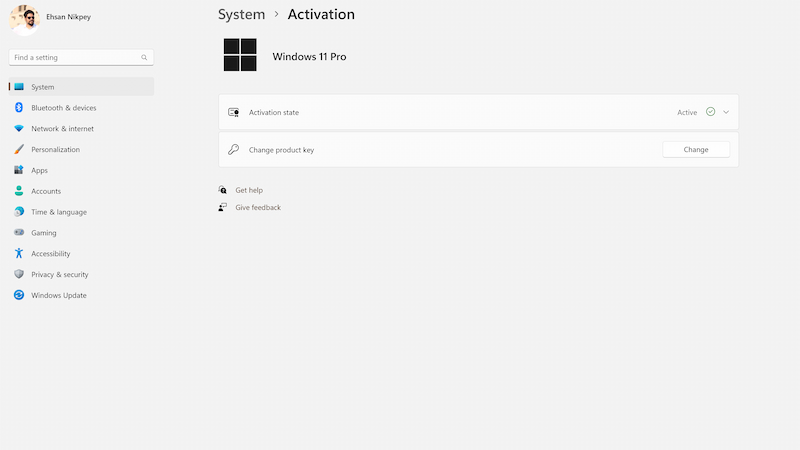
نصب ویندوز 11 روی سیستم قدیمی امکان پذیر است؟
یکی از سوالاتی که ممکن برای شما و کاربران مختلف پیش بیاید این است که آیا نصب ویندوز 11 روی سیستم قدیمی امکان پذیر است؟ در پاسخ به این پرسش باید عنوان کنیم که ویندوز 11 در حال حاضر با همه لپ تاپها و سیستمها سازگاری ندارد و در بالا به شما آموزش دادیم که چگونه با نصب PC Health Check میتوانید این موضوع را بررسی کنید.
همچنین باید به حداقل سیستم مورد نیاز برای نصب ویندوز 11 نیز توجه داشته باشید و شاید نصب این ویندوز به روی سیستم قدیمی شما باعث کند شدن شدید لپ تاپ یا سیستم شود. اکیداً توصیه میکنیم تا از سازگاری ویندوز 11 با سیستم خود اطمینان حاصل نکردهاید به نصب کردن ویندوز 11 اقدام نکنید. البته به طور کلی میتوان از طریق برنامه Rufus محدودیتهای موجود را تا حد زیادی از بین برد تا شما بتوانید به روی سیستم قدیمی خود نیز ویندوز 11 را نصب کنید اما در کل توصیه نمیکنیم که این نسخه جدید را به روی سیستمهای قدیمی خود نصب کنید.
ویندوز 11 نصب کنیم یا نه؟
پاسخ به این سوال که آیا ویندوز 11 نصب کنیم یا نه به خود شما بستگی دارد. در وهله اول که باید از پشتیبانی این ویندوز از سیستم خود مطمئن شوید و سپس به نصب اقدام کنید. در کل بسیاری از کاربران ویندوز حتی در حال استفاده از ویندوز 7 هستند و مشکلی نیز در کاربری روزمره ندارند. ویندوز 10 در حال حاضر قابلیتهای بسیار خوبی دارد و اگر از عملکرد آن به روی لپ تاپ خود راضی هستید و نیازی نیز به قابلیتهای جدید گفته شده در ادامه ندارید پس نصب ویندوز 11 خیلی ضروری نیست.
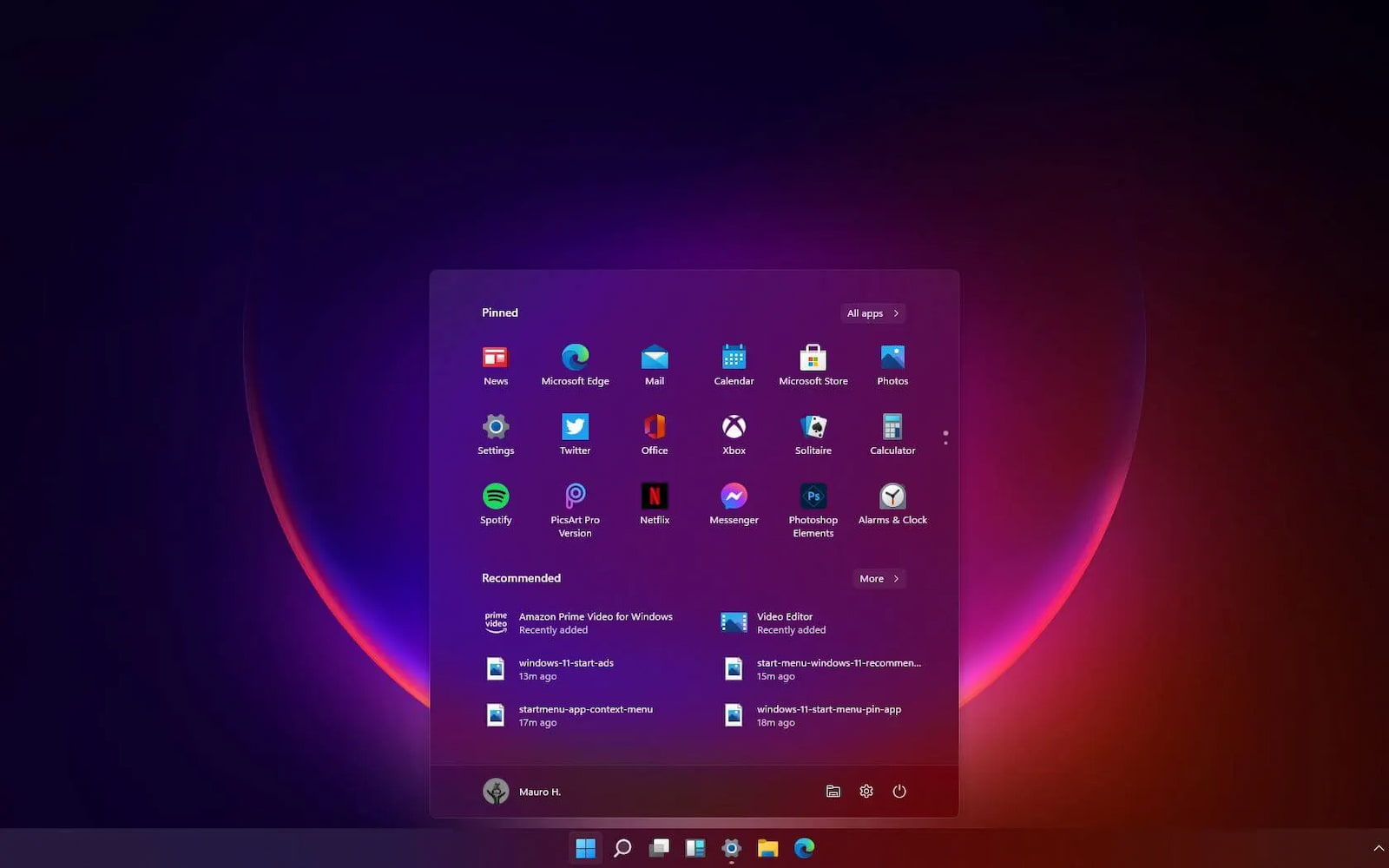
حل مشکل نصب ویندوز 11
در انجام مراحل بالا با خطای نصب ویندوز 11 مواجه شدهاید؟ در ادامه این بخش مشکل نصب نشدن ویندوز 11 را با هم بررسی میکنیم.
اصلیترین خطای نصب ویندوز 11 کدام است؟
- مواجه شدن با ارور no error code
- مشکل نصب نشدن ویندوز 11 به دلیل ارور 0xc1900101
- عدم نصب ویندوز 11 با ارور safe_os phase
- مشکل product key
رفع خطای نصب ویندوز 11
در این بخش به تعدادی ترفند نصب ویندوز 11 میپردازیم که باعث رفع خطای نصب ویندوز 11 خواهد شد.
فعال کردن TPM در BIOS
یکی از ترفند نصب ویندوز 11 همین فعال کردن TPM در BIOS است. هر بار که دکمه پاور لپ تاپ خود را فشار میدهید، بایوس اولین بخشی است که سیستم عامل شما را به اجرا درمیآورد و تنظیمات اعمال شده توسط شما را بازیابی میکند و عملا باعث میشود لپ تاپ شما به لپ تاپ مخصوص خودتان تبدیل شود و هربار مجبور نباشید تا از نو تنظیمات را مشخص کنید.
اگر بخواهید تنظیمات BIOS را تغییر دهید نیاز دارید تا به بخش BIOS وارد شوید. کلیدهای ورود به بخش بایوس میتواند برای هر مدل متفاوت باشد اما به طور کلی با یکی از دکمههای F2، F1، F12 یا DEL میتوانید به این بخش وارد شوید.
دکمه بایوس لپ تاپ خود را باید به محض روشن کردن لپ تاپ فشار دهید تا به تنظیمات بایوس وارد شوید. به طور کلی اما برای پیدا کردن دکمههای مخصوص به لپ تاپ خودتان نام آن را به همراه عبارت BIOS Keys در گوگل وارد کنید.
پس از وارد شدن به بایوس به Security بروید و گزینه TPM را در حالت فعال قرار دهید. در نهایت تغییرات ایجاد شده را ذخیره کنید. توجه داشته باشید که این مراحل بسته به برند لپ تاپ شما و نسخه بایوس میتواند متفاوت باشد و بین همه دستگاهها یکسان نیست.
Secure Boot را فعال کنید
برای فعال کردن این گزینه به تنظیمات لپ تاپ بروید و گزینه Update and Security را انتخاب کنید. حال از ستون سمت چپ گزینه Recovery را انتخاب کرده و به روی Restart now کلیک کنید. در ادامه گزینه Troubleshoot را انتخاب کرده و گزینه Advanced options را برگزینید.
در مرحله بعدی گزینه UEFI Firmware settings را انتخاب کنید و پس از وارد شدن لپ تاپ به بخش بایوس به قسمت Security و Secure Boot بروید این گزینه را فعال کنید و در نهایت تنظیمات را ذخیره کرده و از این بخش خارج شوید.
GPU driver را حذف کنید
در سرچ پایین صفحه device manager را جستجو کرده و به روی آن کلیک کنید. حال به روی گزینه Display adapters کلیک راست کرده و Uninstall device را انتخاب کنید. پس از این مرحله سیستم یک درایور جایگزین نصب میکند. این راهکار به کمک بسیاری از افراد آمده و پس از انجام این کار توانستهاند نصب ویندوز 11 را پشت سر بگذارند.
مروری بر تغییرات بهوجود آمده در ویندوز ۱۱
پس از نصب ویندوز ۱۱ احتمال حسابی با آن سرگرم خواهید شد. جدیدترین سیستم عامل مایکروسافت حتی در نسخه آزمایشی هم کلی ویژگیهای جذاب دارد. این سیستم عامل از ظاهر جدیدی بهره میبرد که از همین الان نظر همه را به سمت خود جلب کرده است. حالا میخواهیم به شما بزرگترین تغییرات ویندوز ۱۱ را بگوییم.
طراحی و رابط کاربری ویندوز ۱۱
ویندوز ۱۱ بیشتر از هر سیستمعامل دیگری سعی کرده به سیستمعامل مک نزدیک شود. طراحی ویندزو ۱۱ بسیار سازده و سرراست است و منوها هم لبههای گردی پیدا کردهاند. آیکون آشنای منوی استارت سیستمعامل ویندوز به جای اینکه در سمت چپ نوار وظیفه قرار داشته باشد، به مرکز انتاقل پیدا کرده است. با این حال اگر دوست داشته باشید میتوانید این منو را به همان مکان قبلی برگردانید.
رابط کاربری جدید ویندوز ۱۱
نصب اپلیکیشن اندروید روی ویندوز ۱۱
یکی دیگر از ویژگیهای اصلی ویندوز ۱۱ نصب اپلیکیشنهای اندرویدی است. مایکروسافت استور جدیدی را به همکاری آمازون طراحی کرده که در آن اپلیکیشنهای اندرویدی هم دیده میشوند. بسیاری از کاربران ویندوز سالها منتظر چنین چیزی بودند و حالا میتوانند آن را روی ویندوز ۱۱ تجربه کنند.
نصب اپلیکیشن اندروید روی ویندوز ۱۱
پشتیبانی بهتر از دسکتاپ مجازی
در ویندوز ۱۱ میتوانید از دسکتاپ مجازی استفاده کنید. این قسمت در جدیدترین نسخه از سیستم عامل ویندوز بیشتر شبیه به مک شده است. حالا میتوانید خیلی راحت به بین صفحههای نمایش مجازی مختلف در گردش باشید. این قسمت در ویندوز ۱۰ سختتر بود.
عملکرد بهتر دسکتاپ مجازی در ویندوز ۱۱
انتقال راحتتر از مانیتور به لپتاپ
ویندوز ۱۱ از ویژگی جدیدی به نام Snap Group و Snap Layouts بهره میبرد. در این قسمت اپلیکیشنهایی که اخیرا از انها استفاده کردهاید قرار میگیرند تا بتوانید راحتتر بین آنها سوییچ کنید. این قسمت به شما اجازه میدهد که بتوانید به راحتی مانیتور دیگری متصل کنید یا مانیتور را جدا کنید، بدون اینکه چیزی را در صفحهنمایش بعدی از دست بدهید. اگر به مناسبت عرضه ویندوز ۱۱ به خرید مانیتور فکر میکنید، بهتر است مانیتور باکیفیتی بخرید.
استفاده از چند مانیتور در ویندوز ۱۱ بهتر از قبل میشود.
اضافه شدن مایکروسافت تیمز به ویندوز ۱۱
مایکروسافت تیمز را به ویندوز ۱۱ آورده و کاری کرده که این اپلیکیشن پیامرسان کاملا با این سیتسم عامل در تعامل باشد. تیمز روی تسکبار قرار گرفته و دسترسی به آن هم بسیار سریع است. حالا میتوانید از روی پلتفرمهای ویندوز، مک، اندروید و iOS به تیمز دسترسی داشته باشید.
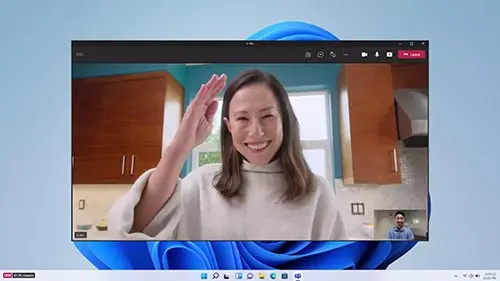
نرمافزار Teams در ویندوز ۱۱ وجود دارد.
اضافه شدن ویجتهای جدید
ویجتها قبلا هم روی ویندوز وجود داشتند. حالا در ویندوز ۱۱ میتوانید از منوی تسکبار به ویجتها دسترسی داشته باشید.
طراحی جدید ویجتها در ویندوز ۱۱
صفحه نمایش لمسی بهتر، پشتیبانی از فرمان صوتی و قلم
مایکروسافت کاری کرده که ویندوز ۱۱ بهتر از ویندوز ۱۰ با تبلتها سازگاری داشته باشد. آیکونها روی تسکبار با فاصله بیشتری قرار گرفتهاند تا لمس کردن آنها راحتتر باشد. همچنین ژستهای حرکتی بیشتری هم به این سیستمعامل اضافه شده است. ویندوز ۱۱۱ از قلم دیجیتالی و ویژگیهای خاص آن پشتیبانی میکند. اگر قلم شما دارای لرزش یا هپتیک باشد، ویندوز ۱۱ این کاری میکند که به خوبی لرزشها را احساس کنید. این موضوع را در زمان یادداشت کردن و طراحی متوجه میشوید. در این سیتسم عامل قابلیت پایپ با صدا را هم تجربه خواهید کرد.
ویندوز ۱۱ سازگاری مناسبی با قلمهای دیجیتال و فرمان صوتی دارد.
اضافه شدن تکنولوژیهای ایکس باکس برای بهبود بازی کردن
ویندوز ۱۱ نقش بزرگی در اجرای بازیها روی پلتفرم کامپیوترهای شخصی دارد. به همین دلیل مایکروسافت برخی از ویژگیهایی که تا الان تنها روی ایکس باکس وجود داشتند را به ویندوز ۱۱ آورده است. قابلیتهایی مانند Auto HDR و DirectStorage به این سیستم عامل اضافه شده است.
عملکرد بهتر بازیها در ویندوز ۱۱
بازگشت از ویندوز 11 به ویندوز 10 چگونه انجام میشود؟
به دو روش کلی میتوانید از ویندوز ۱۱ به ویندوز ۱۰ برگردید و این مستقیما به تعداد روزهایی بستگی دارد که از نصب ویندوز ۱۱ به روی سیستم شما گذشته است. اگر کمتر از ۱۰ روز است که ویندوز ۱۱ را به روی کامپیوتر یا لپ تاپ خود نصب کردهاید به راحتی میتوانید به ویندوز ۱۰ برگردید.
خود شرکت مایکروسافت این ویژگی را در نظر گرفته شما اگر بعد از نصب از ویندوز ۱۱ راضی نبودید بتوانید بدون مشکل و به راحتترین شکل ممکن به نسخه قبلی بازگردید. برای این کار کافیست به تنظیمات و سپس بخش System بروید و پس از انتخاب گزینهی Windows update به روی Additional options recovery کلیک کنید.
با انجام این کار به منو یک گزینهی Recovery options اضافه میشود. حال در این قسمت به روی گزینهی Go back کلیک کنید. به محض انتخاب این گزینه یک صفحه آبی رنگ با پیغام ‘’Getting thing ready’’ به روی صفحه نمایش داده میشود و باید کمی منتظر بمانید.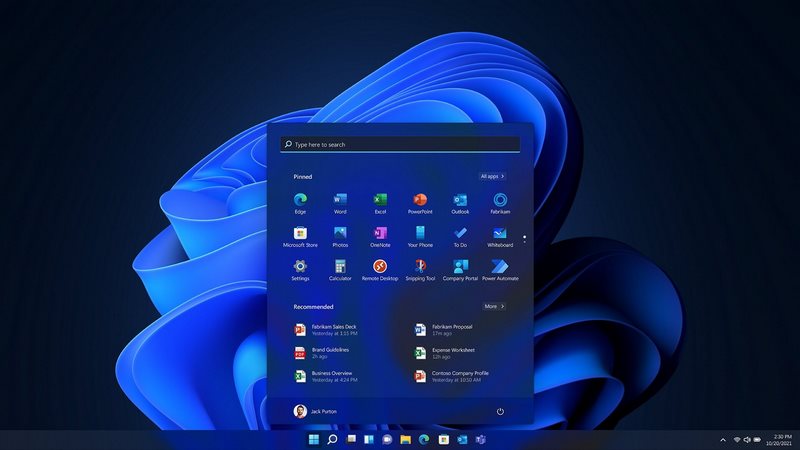
در مرحله بعد مایکروسافت از شما سوال میکند که به چه دلیل میخواهید به نسخه قبلی بازگردید و شما باید دلیل خود را انتخاب کنید و یا این که حتی آن را توضیح دهید. در ادامه ویندوز از شما سوال میکند که به دنبال آپدیتهای جدیدتر باشد یا خیر که شما در این مرحله باید گزینهی No thanks را برگزینید.
در این مرحله ویندوز به شما توضیح میدهد که این فرایند ممکن است کمی زمان بر باشد و باید تا تمام شدن آب حوصله کنید. همچنین یادآور میشود که با این کار ممکن است مجبور شوید برخی برنامههای خود را بار دیگر نصب کنید. برای رد شدن از این مرحله به روی گزینهی Next کلیک کنید.
در نهایت هم در مرحلهی بعدی باید یک بار دیگر گزینهی Next و در نهایت Go back to windows 10 را انتخاب کنید.
شاید نیاز داشته باشید: انتقال فایل از اندروید به ویندوز و بالعکس
چگونه بفهمیم چند روز از نصب ویندوز ۱۱ گذشته است؟
روشی برای انجام این کار وجود ندارد و باید خودتان به این تاریخ توجه داشته باشید. پیشنهاد میکنیم زمانی که ویندوز ۱۱ را نصب میکنید به روی گوشی خود یا خود لپ تاپ یک یاداور برای ۹ روز بعد تنظیم کنید که اگر این نسخه را دوست نداشتید بتوانید در نهایت سادگی به نسخه قبلی بازگردید.
چگونه بعد از گذشت ۱۰ روز از ویندوز ۱۱ به ویندوز ۱۰ برگردیم؟
اگر بیش از ۱۰ روز از نصب ویندوز ۱۱ به روی سیستم شما گذشته باشد دیگر نمیتوانید از روش اول استفاده کنید و باید به سراغ روش دوم بروید. در روش دوم باید ویندوز ۱۰ را به روش کلاسیک به روی لپ تاپ یا کامپیوتر خود نصب کنید.
یعنی در ابتدا باید فایل ویندوز را به روی یک فلش انتقال دهید (البته با روشهای مخصوص به خود) و در ادامه به منوی بوت لپ تاپ بروید و ویندوز قبلی خود را حذف کرده و ویندوز جدید را نصب کنید.
اگر قصد نصب ویندوز 11 را دارید، حتما قبل از نصب از حداقل سختافزار مورد نیاز آن مطمئن شوید.
لیست پردازنده های سازگار با ویندوز ۱۱
در ادامه این مراحل را به شما آموزش میدهیم و باید مطابق همین مراحل عمل کنید.
- در ابتدا مطمئن شوید که هیچ فایل مهمی در درایو اصلی شما وجود نداشته باشد؛ چرا که این درایو در فرایند نصب مجدد ویندوز به طور کامل فرمت میشود. اگر لپ تاپ شما تنها یک درایو اصلی دارد حتما اطلاعات مهم خود را به یک هارد دیسک انتقال دهید.
- فایل نصبی ویندوز ۱۰ را به روی لپ تاپ خود دانلود کنید. این فایل احتمالا حدود ۴ یا ۵ گیگابایت حجم دارد.
- یک فلش ۸ گیگابایتی یا بیشتر انتخاب کرده و آن را به سیستم متصل کنید. توجه داشته باشید که فلش در طول عملیات نصب ویندوز فرمت میشود و اگر اطلاعات مهمی به روی آن است حتما آن را به لپ تاپ یا هارد خود انتقال دهید.
- برنامه Rufus را دانلود و نصب کنید. سپس این برنامه را اجرا کرده و دقیقا فلش متصل کرده به سیستم را انتخاب کنید.
- در ادامه باید فایل دانلود کرده ویندوز را در این برنامه انتخاب کنید و سپس گزینهی موجود در برنامه را به جای GPT به روی MBR قرار دهید (البته اگر در بوت منو فلش خوانده نشد باید بار دیگر GPT را انتخاب کنید اما اکثر لپ تاپ ها و سیستمها با MBR کار میکنند).
- حالا شروع را انتخاب کنید تا ویندوز ۱۰ به برای نصب به روی فلش انتقال پیدا کند. این فرایند به نسبت سرعت سیستم شما و همچنین فلش ممکن است حدود ۳۰ دقیقه به طول بینجامد.
- در ادامه حالا مدل لپ تاپ خود را در گوگل به همراه Boot menu سرچ کنید تا دکمههای مخصوص لپ تاپ شما برای ورود به بخش بوت منو به شما نمایش داده شود. این ترکیب دکمههای یا حتی یک دکمه تکی میتواند برای سیستمهای مختلف متفاوت باشد.
- حالا لپ تاپ یا سیستم خود را خاموش کنید. به محض روشن کردن دوباره دکمههای لازم برای ورود به بوت منو را انتخاب کنید. حالا به منوی بوت منتقل میشوید و به سادگی در این بخش میتوانید فلش وصل شده به ویندوز را انتخاب کنید.
- بعد از کمی صبر به بخش نصب ویندوز ۱۰ منتقل میشود. در این قسمت باید نوع ویندوز دلخواه خود و درایو مورد نظر را انتخاب کنید. فقط در نظر داشته باشید که درایو اصلی خود که ویندوز در آن بوده است را در ابتدا فرمت کنید.
- در ادامه فرایند نصب ویندوز کمی به طول میانجامد و در نهایت ویندوز به روی سیستم شما نصب میشود.
- چون به احتمال خیلی زیاد ویندوز اصلی به روی لپ تاپ خود نصب نکردهاید پس از بالا امدن ویندوز باید آن را کرک کنید و در نهایت درایوهای مختلف لپ تاپ را به روی آن نصب کنید.
سوالات متداول
ویندوز 11 نصب کنیم؟ پاسخ به این سوال که ”آیا ویندوز 11 نصب کنیم؟” به خود شما بستگی دارد. در وهله اول که باید از پشتیبانی این ویندوز از سیستم خود مطمئن شوید و سپس به نصب اقدام کنید.
نصب ویندوز 11 روی سیستم قدیمی امکان پذیر است؟ شما یا کاربران مختلف ممکن است به دنبال آموزش نصب ویندوز 11 روی سیستم قدیمی باشید. در پاسخ باید عنوان کنیم که ویندوز 11 در حال حاضر با همه لپ تاپها و سیستمها سازگاری ندارد و در بالا به شما آموزش دادیم که چگونه با نصب PC Health Check میتوانید این موضوع را بررسی کنید. پس عملا آموزش نصب ویندوز 11 روی سیستم قدیمی وجود ندارد و نمیتوانید روی هر سیستمی ویندوز 11 را نصب کنید.
به یک گوشی قلم دار نیاز دارید؟ اینجا بهترین گزینه های قلم دار بازار را معرفی کردیم.