هنگام استفاده از گوشی یا لپ تاپ به مراتب پیش میآید که بخواهید از محتوای موجود به روی صفحه عکس بگیرید و سپس آن را در جای دیگری مورد استفاده قرار دهید. در ادامه این مطلب از بلاگ تکنولایف قصد داریم روش اسکرین شات در ویندوز 11 را به شما توضیح دهیم و شما را با روشهای مختلف ثبت ‘’عکس از صفحه’’ آشنا کنیم.
انواع لپ تاپ را می توانید از تکنولایف بخرید: قیمت لب تاب
گرفتن اسکرین شات در ویندوز 11
در ادامه نحوه ثبت اسکرین شات در ویندوز ۱۱ را توضیح میدهیم اما در نظر داشته باشید که اسکرین شات در ویندوز ۱۰ نیز تفاوت پایهای ندارد و میتوانید از همین مطلب کمک بگیرید. همچنین اگر نمیدانید چطور میتوان ویندوز ۱۱ را نصب کرد، ما در مطلب دیگری به طور کامل نصب ویندوز ۱۱ را آموزش دادهایم.
روش اسکرین شات در ویندوز 11 با دکمه PrtScn
به روی کیبورد لپ تاپ شما دکمهای به نام PrtScn وجود دارد. با فشردن این دکمه منویی برای شما باز میشود که از طریق آن میتوانید انتخاب کنید که تمام صفحه ثبت شود یا تنها بخشی از آن. این ابزار بهصورت پیش فرض به گونهای کار میکند که شما پس از فشردن دکمه PrtScn باید بخشی از نمایشگر را انتخاب کنید ولی در حالت کلی میتوانید با تغییر دادن گزینه بالای نمایشگر از کل صفحه اسکرین شات بگیرید.
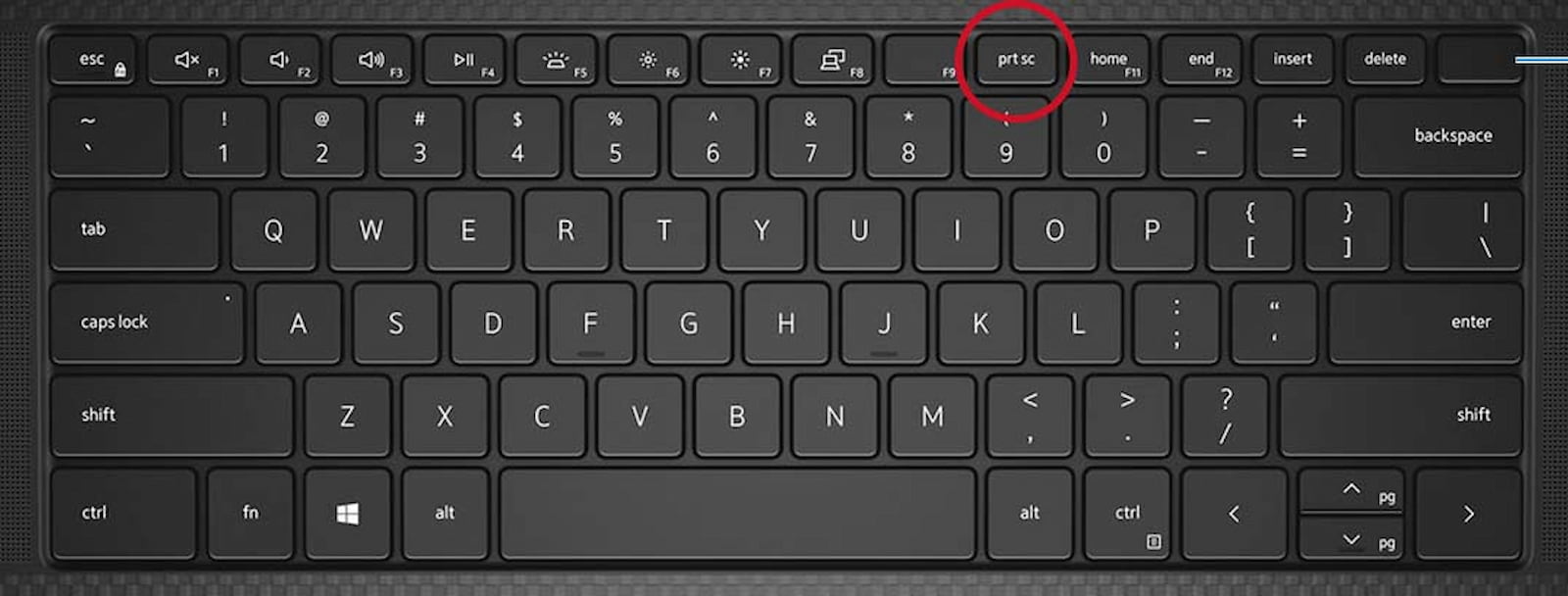
ابزار Snipping Tool چهار حالت مختلف دارد:
- حالت اول از سمت چپ به شما اجازه میدهد که بخشی از نمایشگر را به صورت مربعی یا مستطیلی انتخاب کنید.
- حالت دوم به شما امکان میدهد تا بدون محدودیت در هر شکلی بخشی از نمایشگر را انتخاب کنید. حالت سوم از کل صفحه مورد نظر شما اسکرین شات میگیرد (در صورتی که چندین صفحه باز باشد) و حالت چهارم از کل صفحه اسکرین شات ثبت میکند.
در نظر داشته باشید که ممکن است با فشردن PrtScn برای شما، منو گفته شده باز نشود و در این صورت باید Fn + PrtScn را به صورت همزمان فشار دهید.
پیشنهاد مطالعه:
اسکرین شات گرفتن در ایفون
اسکرین رکوردر در ویندوز 11 با Win + PrtScn
اگر میخواهید بدون دردسر از کل صفحه اسکرین شات ثبت کنید تنها کافیست دکمه Win + PrtScn را فشار دهید تا اسکرین شاتی به ثبت برسد. جالب است که اگر مثلا در واتساپ یا تلگرام Ctrl + V را فشار دهید این اسکرین شات به صورت عکس ارسال میشود.
در نظر داشته باشید که اگر دو دکمه Win + PrtScn برای شما کار نکرد باید Win + Fn + PrtScn را فشار دهید.
اسکرین شات با Win + Shift + S
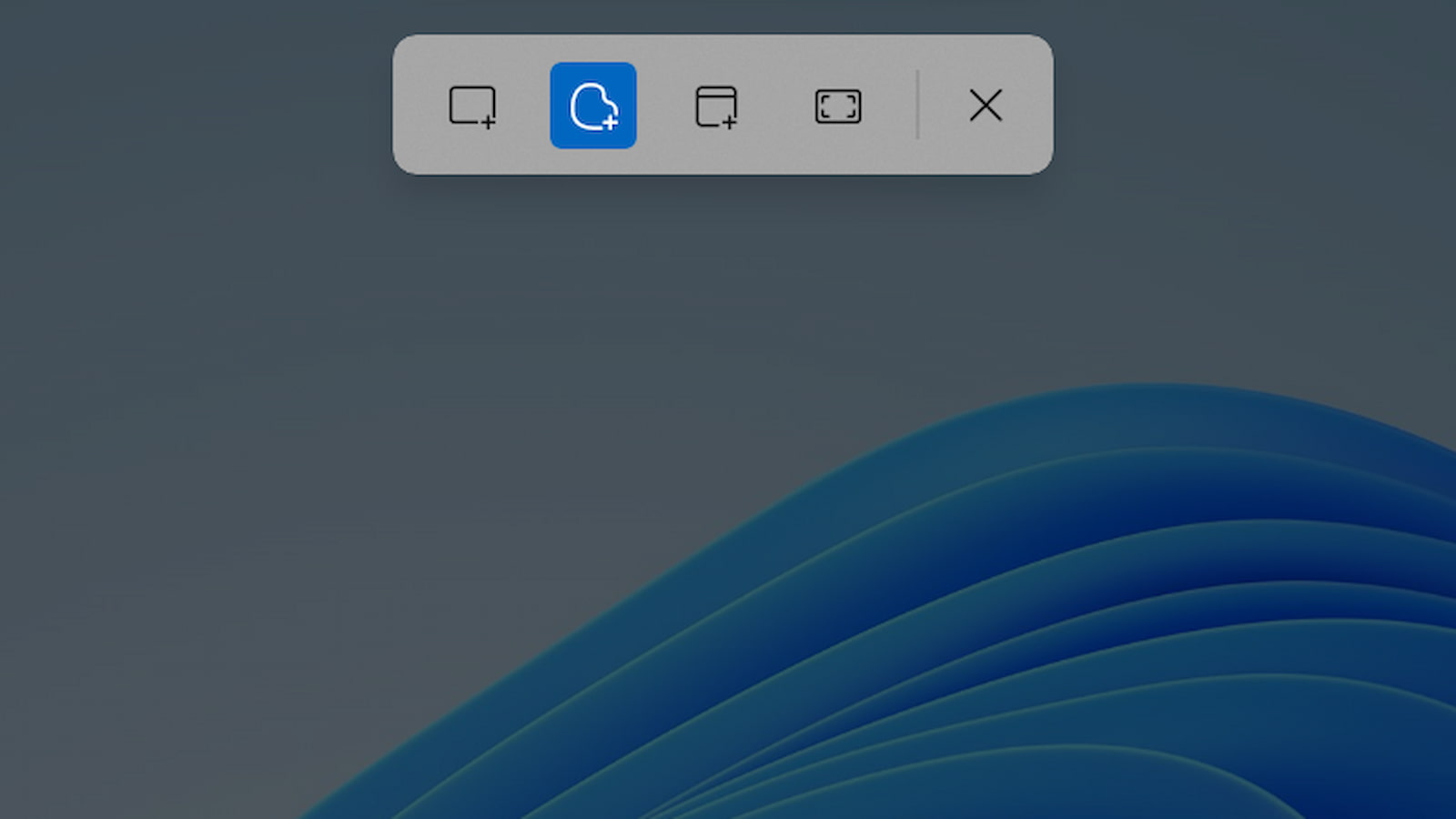
یکی از راههای اسکرین شات در ویندوز 10 با کیبورد که در ویندوز 11 هم کارایی دارد فشردن سه دکمه Win + Shift + S است. با این کار منوی اسکرین شات باز میشود و مانند آنچه گفته شد میتوانید از کل صفحه یا حتی بخشی از آن اسکرین شات تهیه کنید.
جمع بندی
در این مطلب به اموزش اسکرین شات در ویندوز 11 پرداختیم و روشهای موجود را توضیح دادیم. به کمک شیوههای موجود شما میتوانید از بخشی از نمایشگر یا کل آن عکس تهیه کنید و به راحتی آن را مورد استفاده قرار دهید یا حتی ادیت کنید. ابزار Snipping Tool به راحتی اجازه میدهد تا به روی اسکرین شات ثبت شده متن بنویسید و به آیکونهای مختلف اشاره کنید.
سوالات متداول
اسکرین شات با ویندوز 11 چگونه است؟ شما در ویندوز ۱۱ بدون نصب هیچ برنامهای و به راحتی میتوانید از بخشی از صفحه یا کل آن اسکرین شات ثبت کنید. روش انجام این کار در مطلب توضیح داده شده است.
اسکرین شات ویندوز 11 کجا ذخیره میشود؟ برای دسترسی به اسکرین شاتهای ثبت شده باید به This PC بروید و به روی Pictures از منوی سمت چپ کلیک کنید و در نهایت گزینه Screenshots را بزنید.
بررسی گوشی هواوی پی 60 پرو به همراه تست گیمینگ و کیفیت دوربین ها

