فهرست مطالب
- آموزش صفر تا صد صفحه کلید کامپیوتر
- آموزش دکمه های کیبورد کامپیوتر
- آشنایی با میابنرهای کیبورد
- جمعبندی
- سوالات متداول
کیبورد یکی از لوازم جانبی است که کار کردن و ارتباط با رایانه را سهولت میبخشد. این وسیله کاربردی امکانات متنوعی دارد که باعث میشود کار کردن با آن راحتتر و لذتبخشتر باشد. در مقاله آموزش صفر تا صد کیبورد کامپیوتر درباره تمامی دکمههای قرار گرفته روی صفحه کیبورد و میانبرهای آن به طور مفصل توضیح دادهایم. در صورتی که قصد دارید آموزش کار با کیبورد لپ تاپ یا کامپیوتر را ببینید مقاله زیر بسیار کاربردی خواهد بود.
آموزش صفر تا صد صفحه کلید کامپیوتر
ابتدای مقاله آموزش کیبورد کامپیوتر را قصد داریم با توضیح درباره دکمههای کیبورد و انواع آن شروع کنیم. روی صفحه کیبورد کلیدهای زیادی وجود دارد که هریک برای انجام کار خاصی استفاده میشوند. آشنایی با کاربرد دکمهها میتواند عملکرد سریعتری به شما بدهد.
کلیدهای حروف (Alphanumeric key):
کلیدهای حروف قرار گرفته روی صفحه کلید برای تایپ و نوشتن قرار گرفتهاند. در کنار این دکمهها برخی دکمههای دیگر نیز قرار دارند که در ادامه درباره هریک توضیحات بیشتری خواهیم داد.
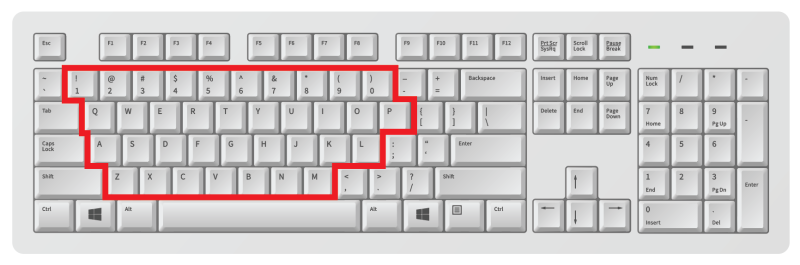
کلیدهای عملکرد (Function Keys):
کلیدهای عملکردی از F1 تا F12 هستند و معمولا از آنها به عنوان میانبر استفاده میشود. این دکمهها پشت سر هم در بالای کیبورد قرار گرفتهاند. برای مثال کلید F1 برای بازکردن راهنمای آنلاین اکثر برنامهها استفاده میشود.
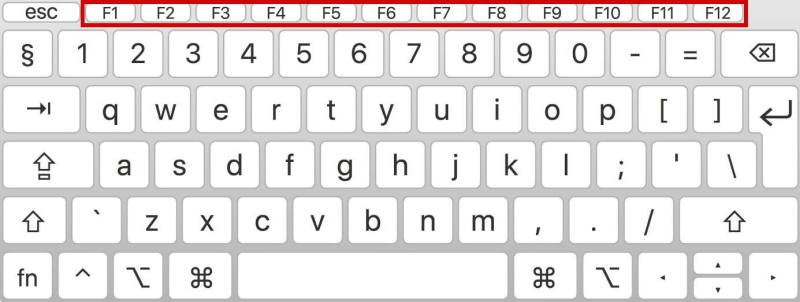
در برخی از کیبوردها کلیدهای عملکردی میتوانند عملکردهای اضافی را در رایانه فعال کنند. این دکمهها در ترکیب با کلید Fn میتوانند عملکردهای دیگری مانند تغییر روشنایی صفحه، دسترسی به کنترلهای رسانه یا خاموش کردن رایانه را فعال کنند.
کلیدهای کنترل (Control and toggle keys):
کلیدهای کنترلی یا کلیدهای جابهجایی به کاربر کنترل بیشتری بر دستکاری متن و قرار دادن مکان نما میدهد. آنها همچنین ممکن است به عنوان میانبر صفحه کلید کامپیوتر در بسیاری از برنامهها استفاده شوند.
به این نکته توجه داشته باشید که کلیدهای کنترل با دکمه Ctrl متفاوت هستند.
پیشنهاد مطالعه:
آموزش شخصی سازی کیبورد کامپیوتر
کلیدهای جهت دار (Arrow Keys):
کلیدهای جهت دار چهار کلید جهت دار هستند که به شما امکان میدهند مکان نما را حرکت دهید؛ همچنین این کلیدها در بازی بسیار کاربردی هستند.
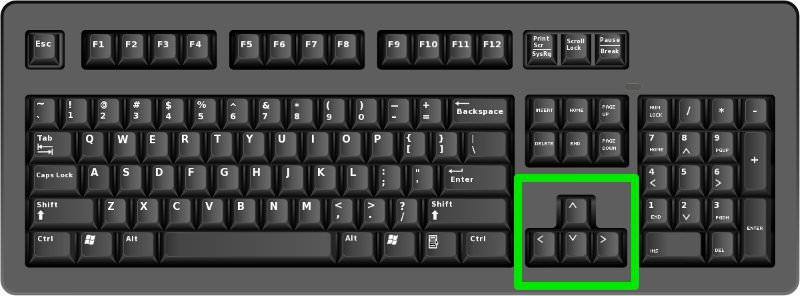
کلیدهای نماد و سمبل:
این نمادها روی دکمههای حروف در قسمت سمت راست کیبورد قرار گرفتهاند. به تمامی موارد / ، : ، ”، < ، > کلیدهای نماد میگویند. سنبل و نمادهای دیگری هم هستند که روی قسمت اعداد کیبورد قرار دارند و شامل ! ، @ ، # ، $ ،٪ ، * میشوند. برای استفاده از این نمادها کافی است تا همزمان با دکمه مربوطه Shift را نیز بگیرید. برای مثال هنگامی که Shift و T را به صورت همزمان میگیرید در اصل ، در کیبورد را تایپ میکنید. یا از دیگر نمادهایی که با Shift میتوانید آن را بنویسید تایپ @ در لپ تاپ است. با گرفتن Shift و عدد 2 میتوانید @ را تایپ کنید.
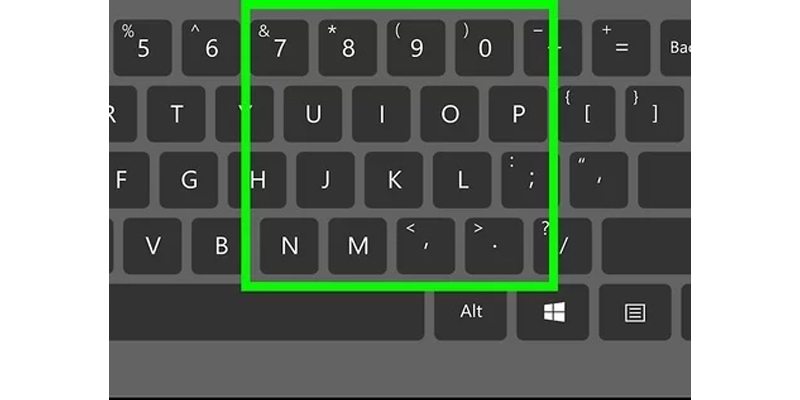
پیشنهاد مطالعه:
نحوه تایپ ویرگول در کیبورد
کلید ESC:
Esc مخفف Escape در محاسبات و برنامه نویسی است. کلید Escape یک کلید ویژه در صفحه کلید کامپیوتر است که برای قطع یا لغو عملیات و خروج از حالت تمام صفحه استفاده میشود.

کلید Tab:
محل قرارگیری کلید تب در سمت چپ صفحه کلید درست بالای کلید caps lock و سمت چپ کلید Q است. کلید تب را با دو فلش که در جهت مخالف یکدیگر قرار میگیرند قابل تشخیص است. با استفاده از این کلید میتوانید مکان نما را چند فاصله جلوتر ببرید.

انواع کیبورد کامپیوتر و لپ تاپ را با بهترین قیمت از تکنولایف بخرید
آموزش دکمه های کیبورد کامپیوتر
در ادامه مقاله آموزش کار با کیبورد کامپیوتر قصد داریم درباره نحوه کار با برخی از کاربردیترین دکمههای قرار گرفته روی کیبورد را آموزش دهیم. اولین موردی که سراغ آن رفتهایم، کلیدهای جهت دار هستند.
کاربرد کلیدهای جهت دار:
کلیدهای جهت دار ↑↓←← کلیدهای حرکت کردن اصلی شما روی صفحه کلید هستند. میتوانید از آنها در یک پردازشگر کلمه برای حرکت در اطراف و بین خطوط استفاده کنید؛ همچنین میتوانید از آنها در صفحات وب برای پیمایش استفاده کنید. از کاربردیترین ویژگی این دکمهها میتوان به امکان جا به جایی در بازی اشاره کرد.
کاربرد کلیدهای ⇞ Page Up و ⇟ Page Down:
با استفاده از این دکمهها میتوانید به سرعت در صفحه پیمایش کنید. اگر از برنامه Word استفاده میکنید این کلیدها مکان نما شما را با سرعت از یک صفحه به بالا یا پایین میبرند. اگر در حال مشاهده یک صفحه وب هستید، این کلیدها صفحه را به اندازه یک صفحه به بالا یا پایین اسکرول میکنند.
کاربرد دکمههای Home و End:
با استفاده از کلیدهای Home و End میتوانید پرش به ابتدا یا انتهای یک خط کنید؛ همچنین میتوانید مکان نما را مستقیما به شروع یا انتهای یک خط ببرید. این کلیدها بیشترین کاربرد را در برنامه Word دارند.
دکمه Backspace و Delete:
برای بسیاری از افراد این سوال مطرح است که تفاوت بین این دو دکمه در چیست. کلید ← Backspace یک اولین کارکتر موجود در سمت راست مکان نما را حذف میکند در حالی که فشار دادن Delete یک کاراکتر در سمت چپ مکان نما را حذف میکند؛ همچنین میتوانید از ← Backspace برای بازگشت به صفحه وب نیز استفاده کنید.
کاربرد دکمههای Print Screen:
در نسخههای قدیمیتر ویندوز این دکمه مطلب پیش رو را آماده چاپ میکرد و آن را به پرینتر ارسال میکرد؛ اما جدیدا با زدن این دکمه از صفحه پیش رو اسکرین میگیرد و با زدن Ctrl+V در صفحه دلخواه میتوانید آن را جاگذاری کنید.
کاربرد دکمه insert:
یکی از کلیدهای کیبورد کلید درج یا Ins است. کلید درج یا Ins بهصورت روشن و خاموش عمل میکند و مشخص میکند که آیا کاراکترهای جدیدی که تایپ میکنید روی متون قبلی نوشته شود و یا آنها را کنار زده و لابهلای آنها نوشته شود. طبق اطلاعات به دست آمده وقتی کلید Insert را روشن میکنید، هر چه تایپ کنید در محل کرسر درج میگردد و متنی که قبلا موجود بود به سمت راست خواهد رفت؛ همچنین وقتی کلید Insert خاموش است، متن جدیدی که تایپ کردید روی متن قبلی در سمت راست کرسر بازنویسی خواهد شد. اغلب برنامهها بهصورت پیش فرض کلید Insert را خاموش میکنند.
پیشنهاد مطالعه:
بهترین کیبورد های گیمینگ ارزان
کاربرد دکمههای صفحه کلید عددی (Numeric Pad):
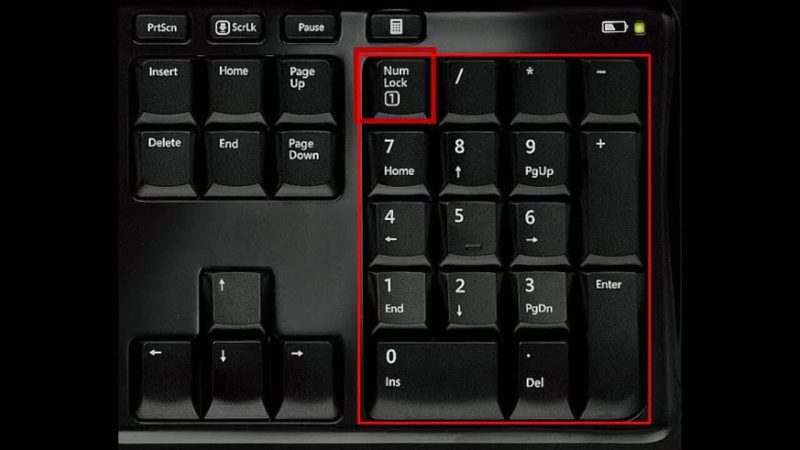
صفحهکلید عددی برای راحتی حسابداران و افرادی که از طریق کیبورد اعداد را درج میکنند و محاسبات انجام میدهند طراحی شده است. برای اطلاعات بیشتر درباره صفحه کلید اعداد و کاربردهای مختلف با ما همراه باشید.
برنامه ماشین حساب:
استفاده از یک برنامه ماشین حساب بهترین راه برای عادت کردن به کلیدهای روی صفحه عددی است. میتوانید از کلیدهای صفحه عددی برای انجام محاسبات در برنامه ماشین حساب استفاده کنید.
از NumLock برای جابهجایی صفحه عددی استفاده کنید:
هنگامی که صفحه عددی فعال نیست کلیدهای 8، 4، 6 و 2 به عنوان کلیدهای جهت دار عمل میکنند. برای فعال کردن صفحه کلید عددی NumLock را فشار دهید. برخی از کیبوردهای لپ تاپ دارای صفحه عددی جداگانه نیستند. آنها اغلب باید با استفاده از کلید Fn فعال شوند که عملکرد صفحه کلید را تغییر میدهد.
محاسبات انجام دهید:
در اطراف لبه صفحه عددی کلیدهای /، *، – و + قرار گرفته است. با استفاده از این دکمهها میتوانید اقدام به ضرب و تقسیم یا جمع و تفریق کنید.
پیشنهاد مطالعه:
چگونه زبان کیبورد را فارسی کنیم
آشنایی با میابنرهای کیبورد

یکی از جذابترین بخشها در بحث آموزش کار با کیبورد کامپیوتر میابنرها هستند که به شما امکان عملکرد سریعتر و راحتتری را میدهند. میتوانید از صفحه کلید خود برای انجام سریع کارهای مختلف در ویندوز استفاده کنید. میانبرهای صفحه کلید گاهی شما را از موس بینیاز میکنند در زیر برخی از رایج ترین میانبرها آمده است:
Alt+tab: جابهجایی بین پنجرهها
Windows ⊞ + D: کوچک کردن تمامی برنامهها و پنجرههای در حال اجرا
Alt+F4: برنامه یا فعالیتهای در حال اجرا را میبندد
Ctrl+C: کپی از یک متن یا موردی
Ctrl+X: کات کردن متن
Ctrl+V: مورد یا متن کپی شده را جاگذاری کنید
Ctrl+W: بستن پنجره یا برنامه باز شده
Win ⊞+E: نمایش Windows Explorer
Win ⊞+F: ابزار جستجو را باز کنید
Win ⊞+R: نمایش کادر محاورهای Run
Win ⊞+Pause: کادر محاورهای ویژگیهای سیستم باز میشود
Win ⊞+L: به صفحه قفل میرود / میتوانید Switch User کنید
Win ⊞: منوی استارت باز میشود
Win ⊞+P: تغییر صفحهنمایش فعال
Ctrl+shift+Esc: باز شدن Task Manager
پیشنهاد مطالعه:
علت کار نکردن کیبورد کامپیوتر و لپ تاپ
جمعبندی
با آموزش کامل کیبورد کامپیوتر تمامی قابلیتهای کیبورد و کاربرد دکمههای آن را دقیقا توضیح دادیم؛ همچنین درباره میانبرهای آن نیز مفصل به صورت جداگانه صحبت کردیم. با مطالعه مقاله فوق میتوانید به راحتی از تمامی امکانات کیبوردتان استفاده کنید.
سوالات متداول
چگونه از سمبلها در کیبورد استفاده کنیم؟
برای استفاده از هر سمبل و علامتی در کیبورد کافی است که حرف مورد نظر را همراه با Shift فشار دهید.
بررسی گوشی سامسونگ اس ۲۴ اولترا به همراه تست گیمینگ و کیفیت دوربین ها

